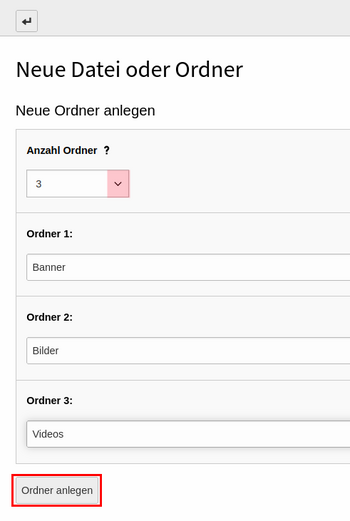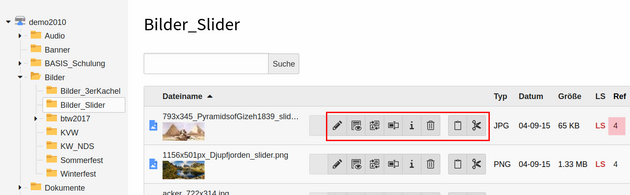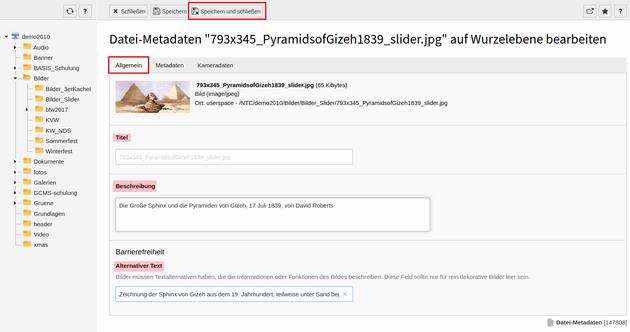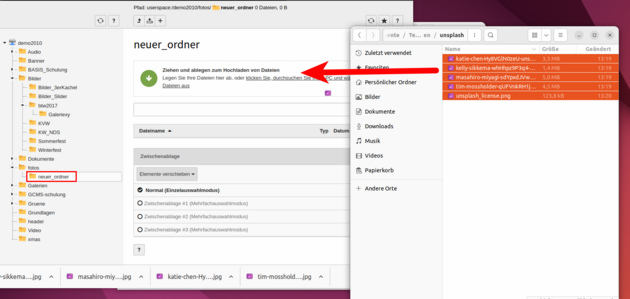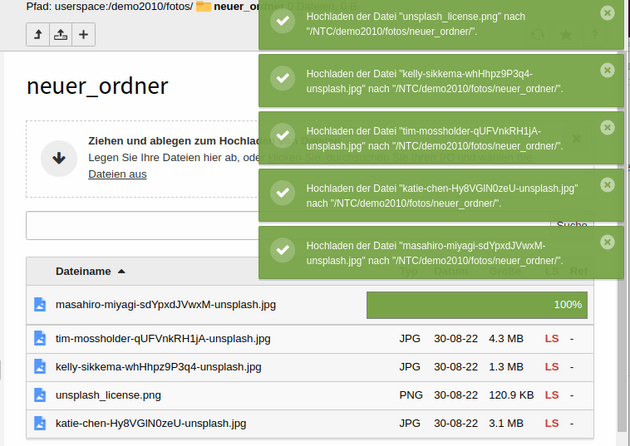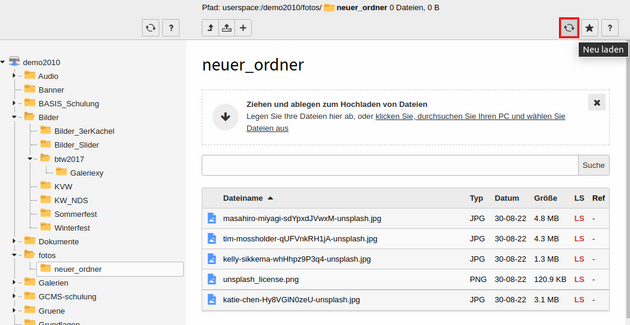Menü
GRÜNES CMS
News und Anleitungen
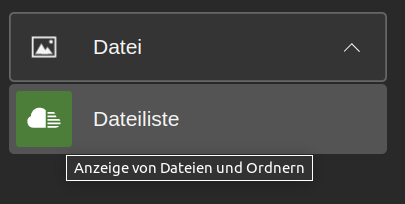
Die Dateiliste
Damit Bilder und andere Dateien in ein Element auf der Webseite (Text & Bilder, News, Bildergalerie etc.) eingebunden werden können, müssen sie zunächst in die Dateiliste hochgeladen werden. Die Dateiliste befindet sich auf der linken Seite im Modulbereich, unterhalb von "Datei" und beinhaltet alle Dateien für eure Webseite. Hier können auch weitere Ordner erstellt werden, um den Überblick über die hochgeladenen Dateien nicht zu verlieren.
Es können mehrere Dateien gleichzeitig, entweder per Drag&Drop oder per Auswahl vom Rechner, hochgeladen werden. Die Dateien, insbesondere Bilder, können über die Meta-Daten schon in der Dateiliste betitelt und mit Alternativtext (wichtig für die Barrierefreiheit!) versehen werden.
Alle Screenshots können per Klick vergrößert werden.
Die Dateiliste wird über den Modulbereich ganz links im Backend aufgerufen. Über die kleinen Pfeilsymbole vor den Ordnern gelangt Ihr zu den Unterordnern.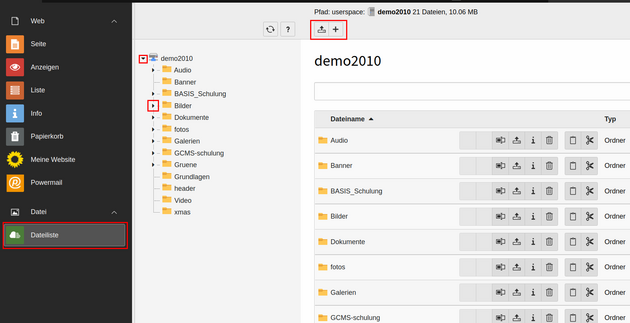
Über die beiden Buttons in der Aktionsleiste oben werden Dateien hochgeladen oder neue Ordner erstellt:
 Lädt eine Datei vom lokalen Endgerät in den Ordner
Lädt eine Datei vom lokalen Endgerät in den Ordner  Legt einen neuen Ordner als Unterordner an.
Legt einen neuen Ordner als Unterordner an.
Es können anschließend auch mehrere Ordner gleichzeitig angelegt werden. Klicke auf den unten markierten Pfeil neben "Anzahl Ordner" und wähle die gewünschte Anzahl aus. Darunter erscheinen die Felder, in die die Namen der neuen Ordner eingetragen werden.
Wichtig:eine Datei kann nicht aus der Dateiliste gelöscht werden, solange sie noch in einen Datensatz auf der Webseite eingebunden ist. Beim Versuch diese Datei zu löschen erscheint erst eine Warnung und im nächsten Schritt ein Hinweis mit dem Pfad zum entsprechenden Inhaltselement.
In jedem Ordner, der Dateien enthält, findet Ihr nun neben der Dateivorschau alle Funktionen, sowie ganz hinten die Referenz, die anzeigt, in wie viele Datensätze diese Datei bereits eingebunden ist.
Neu ist, dass die Zwischenablage ganz unten (für das Kopieren und Verschieben von Dateien) nun immer aktiviert ist.
Funktionen zu jeder Datei
 Metadaten bearbeiten - Mehr zu dieser Funktion findet Ihr weiter unten LINK
Metadaten bearbeiten - Mehr zu dieser Funktion findet Ihr weiter unten LINK
 Anzeigen - öffnet die entsprechende Datei in einem neuen Fenster
Anzeigen - öffnet die entsprechende Datei in einem neuen Fenster
 Ersetzen - ersetzt die bestehende mit einer neu hochgeladenen Datei - die ersetzte Datei wird in allen eingebundenen Inhaltselementen auf der Webseite ebenfalls ersetzt
Ersetzen - ersetzt die bestehende mit einer neu hochgeladenen Datei - die ersetzte Datei wird in allen eingebundenen Inhaltselementen auf der Webseite ebenfalls ersetzt
 Umbenennen - ändert den Dateinamen der Datei
Umbenennen - ändert den Dateinamen der Datei
 Info - per Klick können hier alle relevanten Informationen zur Datei abgerufen werden, u.a. Größe, Upload-Datum oder die Referenzen, die auf diese Datei zeigen
Info - per Klick können hier alle relevanten Informationen zur Datei abgerufen werden, u.a. Größe, Upload-Datum oder die Referenzen, die auf diese Datei zeigen
 Löschen - löscht die Datei aus der Dateiliste - nur möglich, wenn diese nicht in ein Inhaltselement eingebunden ist
Löschen - löscht die Datei aus der Dateiliste - nur möglich, wenn diese nicht in ein Inhaltselement eingebunden ist
 Kopieren - kopiert die Datei in die Zwischenablage- anschließend kann diese in einem anderen Ordner wieder eingefügt werden
Kopieren - kopiert die Datei in die Zwischenablage- anschließend kann diese in einem anderen Ordner wieder eingefügt werden
 Ausschneiden - die entsprechende Datei wird in die Zwischenablage verschoben und kann in einem anderen Ordner wieder eingefügt werden
Ausschneiden - die entsprechende Datei wird in die Zwischenablage verschoben und kann in einem anderen Ordner wieder eingefügt werden
Metadaten bearbeiten
Die hochgeladenen Dateien können bereits in der Dateiliste mit einer Bildunterschrift, einem Titel und Alt-Text versehen werden. Wird die Datei später in einen Datensatz eingebunden, müssen diese Daten nicht noch einmal eingetragen werden. Es ist weiterhin möglich diese bei Bedarf direkt im Inhaltselement zu überschreiben.
Wird die Bildunterschrift, der Titel oder der Alt-Text (wichtig für die Barrierefreiheit) an dieser Stelle geändert, aktualisieren sich diese Daten auch direkt auf der Webseite.
Der Inhalt des Feldes "Titel" wird eingeblendet, wenn auf der Webseite mit der Maus darüber gefahren wird (Mouseover Effekt).
Der Inhalt des Feldes "Beschreibung (Bildunterschrift)" erscheint als Unterschrift des Bildes auf der Webseite.
Aus Gründen der Barrierefreiheit sollte auch das Feld "Alternativer Text" ausgefüllt werden. Das hilft u.a. Menschen, die aufgrund einer Sehbehinderung einen Screenreader nutzen, da es eine Beschreibung des Bildes ermöglicht.
Hochladen per Drag&Drop
Dateien können per Drag&Drop direkt vom Rechner hochgeladen werden. Das vereinfacht insbesondere das Hochladen vieler Dateien gleichzeitig.
Es muss lediglich der Ordner auf dem Rechner geöffnet werden, der die Dateien enthält. Dann die gewünschten Dateien markieren (bei mehreren gleichzeitig die Taste Strg halten und die entsprechenden Dateien markieren) und in den Inhaltsbereich des Ordners in der Dateiliste ziehen.
Die Dateien werden alle gleichzeitig in die Dateiliste hochgeladen.
Nach dem Hochladen auf den Neu-Laden-Button oben rechts klicken, um die Dateien weiter zu verwenden und z.B mit Metadaten zu ergänzen.