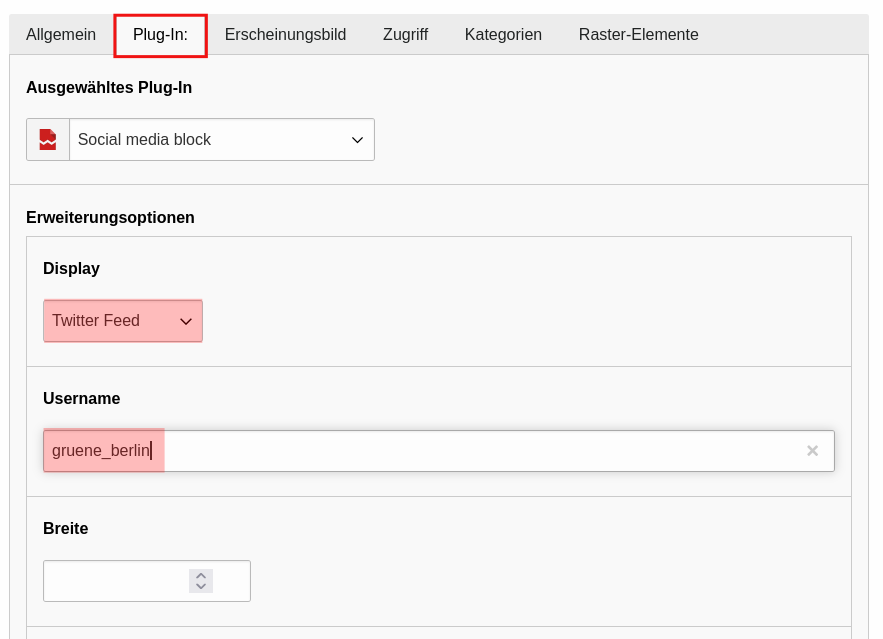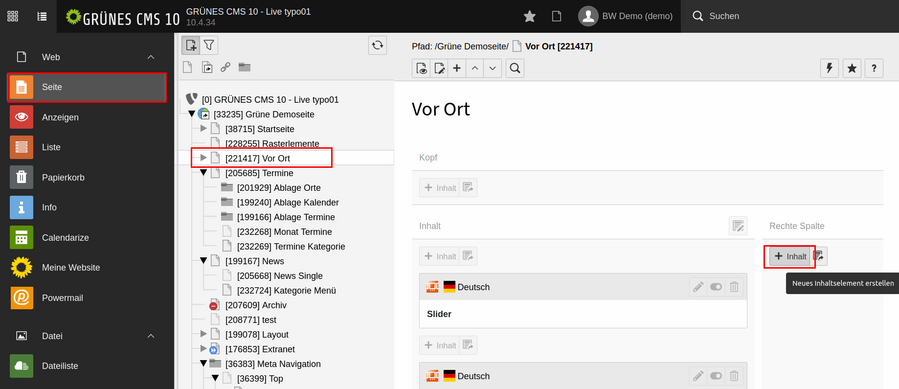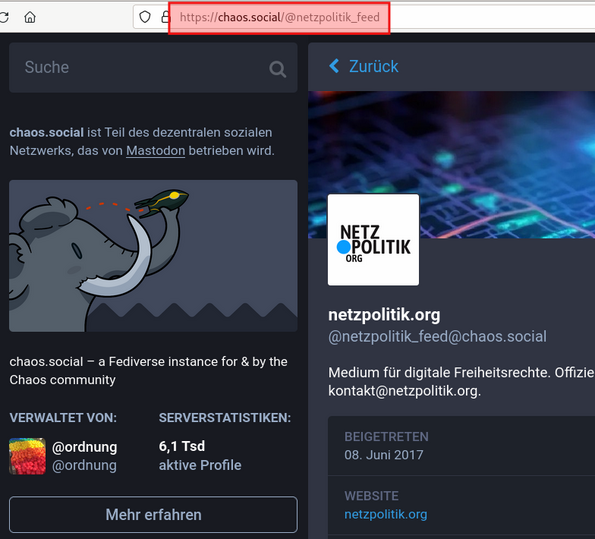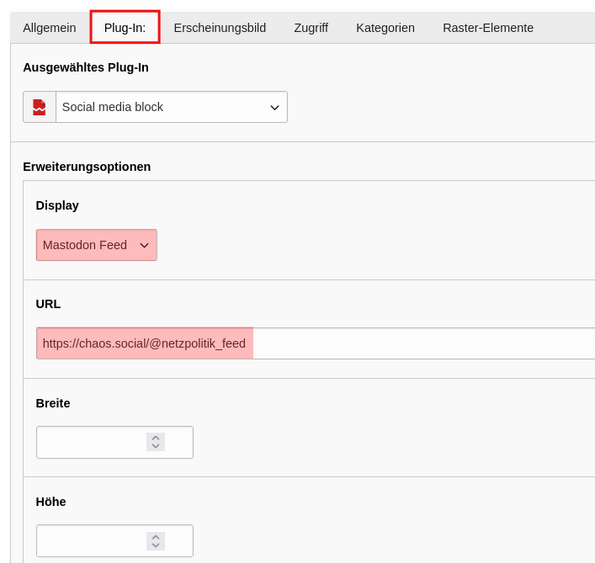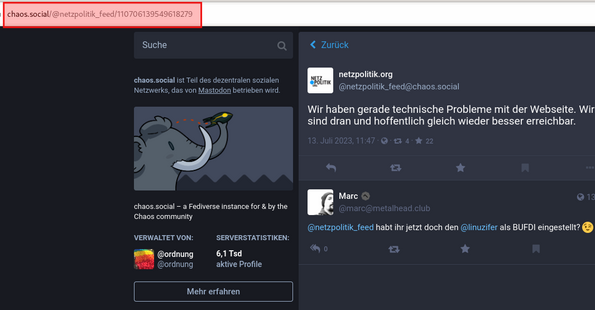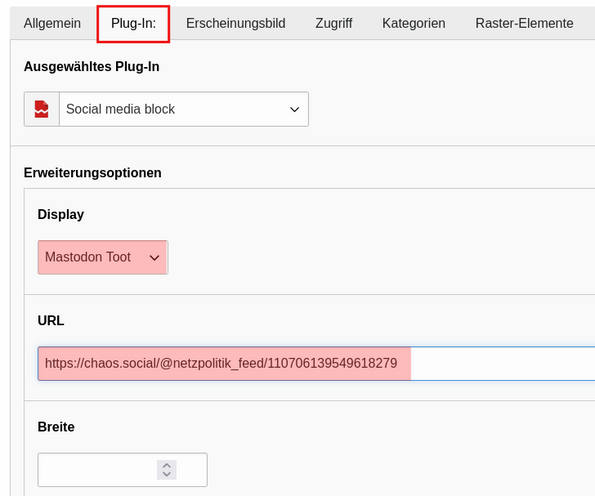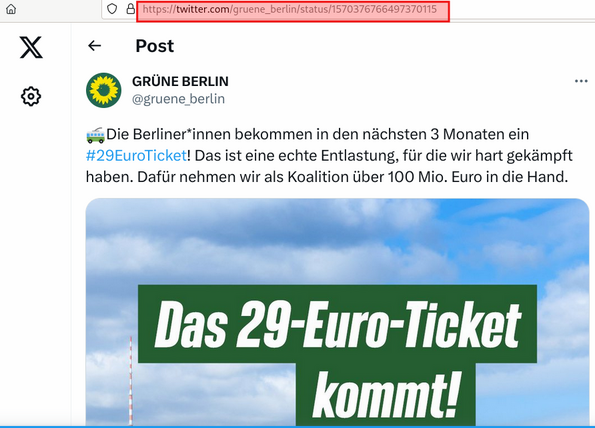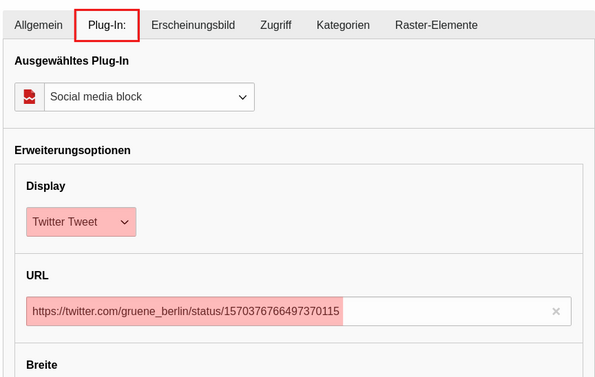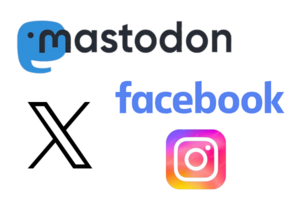
Social Media Block
Mit dem PlugIn Social Media Block könnt Ihr Soziale Netzwerke datenschutzkonform in eure Webseiten einbinden. Über die Einblenden-Buttons können eure Webseiten-Besucher*innen selbst entscheiden, ob sie das Angebot der sozialen Medien auf eurer Seite nutzen wollen.
Im Frontend der Webseite sehen die Besucher*innen zunächst nur die "Einblenden"-Buttons. Erst nach einem Klick auf die Buttons wird eine Verbindung zu den Netzwerken hergestellt und die Feeds oder Posts werden geladen.
So kann die Einbindung auf der Webseite aussehen: https://gruene-musterstadt.de/basis/social-media-block
Bei diesem Beispiel wurde für die gleichmäßige Anordnung das Rasterelement "2 Spalten" verwendet.
Möglich ist eine Einbindung von Facebook Feeds und Posts, Instagram Feeds und Beiträgen sowie Mastodon Feeds und Toots. Nach den letzten Umstellungen bei Twitter bzw. X ist aktuell die Einbindung von Twitter Feeds und Posts wieder möglich. Vor einiger Zeit waren Twitter Feeds nur noch für eingeloggte User sichtbar gewesen. Da die weitere Entwicklung der Plattform nicht absehbar ist, bleibt offen wie lange diese Funktion erhalten bleibt.
Hinweis: Der Einsatz von Addons, wie Ad- oder Tracking-Blockern, kann die Funktion des Plugins beeinträchtigen. Dies trifft allerdings nicht auf alle Addons zu und hängt zusätzlich mit den darin gemachten Einstellungen zusammen.
Falls Ihr mehrere Feeds oder Posts einbinden wollt, müssen diese einzeln über mehrere Plugins eingestellt werden.
Das PlugIn ist für die rechte Spalte optimiert. Es kann aber auch in den Hauptinhaltsbereich eingebunden werden. Bei Verwendung mehrerer Plugins im Hauptinhaltsbereich empfehlen wir das Rasterelement "2 Spalten" zu nutzen. Hier gibt es eine Anleitung dazu.
Facebook einbinden
Wenn Ihr ein neues Inhaltselement einfügt...
...findet Ihr das Plugin Social Media Block im Reiter "Plug-Ins".
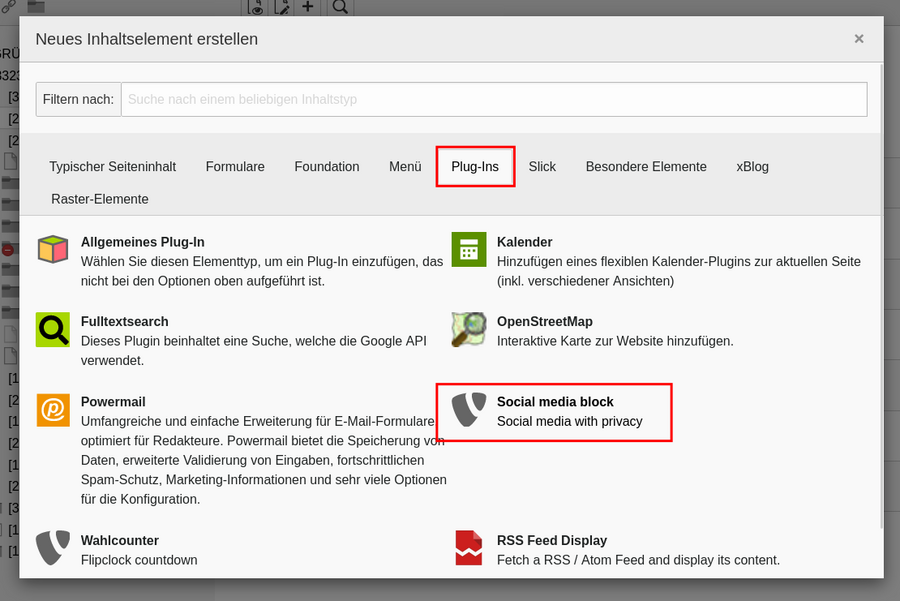
Nach dem Auswählen des Plug-Ins, werdet Ihr direkt ins Register "Allgemein" weitergeleitet, wo eine Überschrift eingetragen werden kann.
Die weiteren Einstellungen werden im Register "Plug-In" vorgenommen.
Falls Ihr mehrere Feeds oder Posts einbinden wollt, müssen diese einzeln über mehrere Plugins eingestellt werden.
Im Auswahlfeld "Display" wird der jeweilige Dienst gewählt. Anschließend lädt die Seite neu und Ihr könnt im nächsten Schritt die URL eintragen. 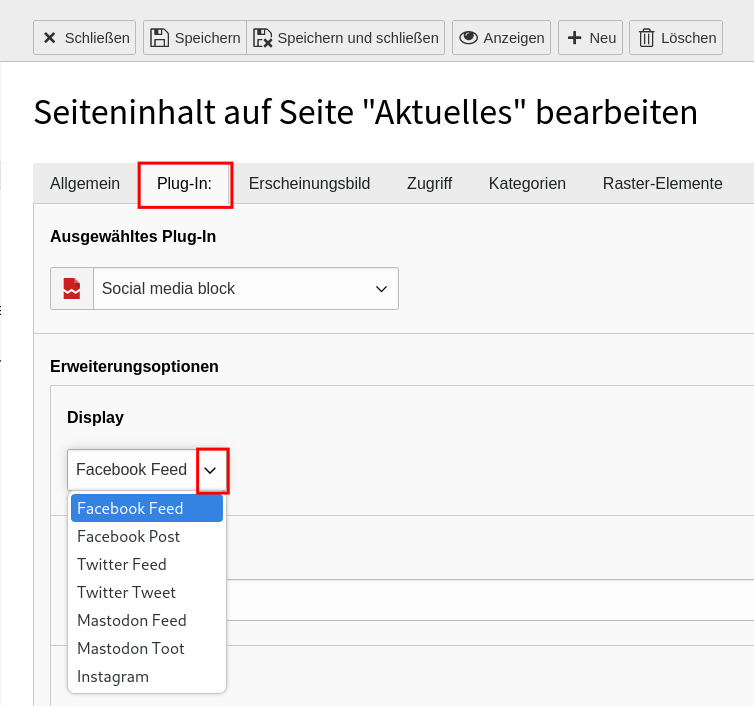
In den Feldern "Breite" und "Höhe" kann die Größe des eingebundenen Plugins eingestellt werden. Bleiben diese Felder frei, werden die Standardwerte vom 550 px Breite und 590 px Höhe gesetzt.
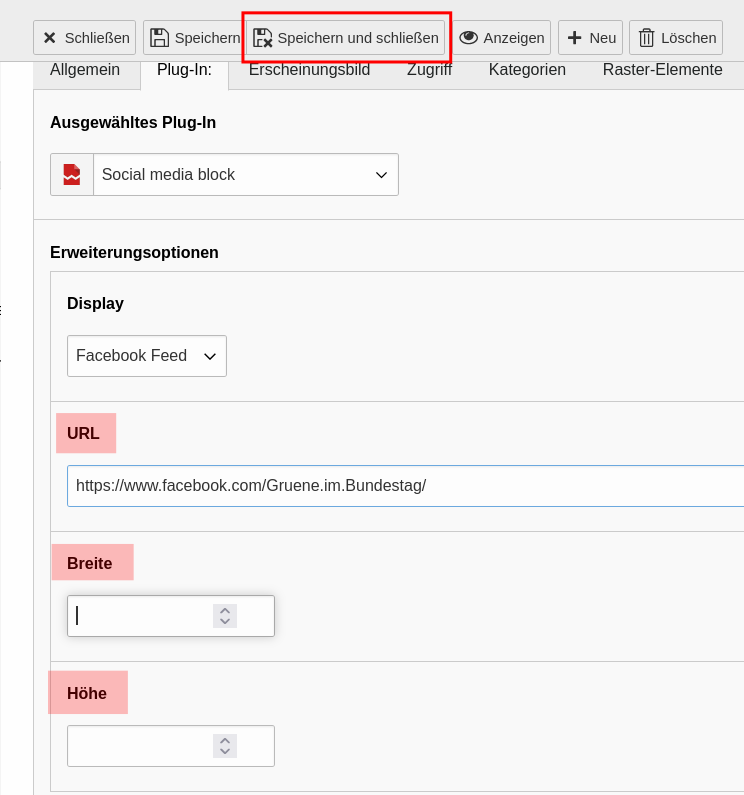
Für die Verbindung mit Facebook, genügt es die URL des jeweiligen Nutzers einzutragen. Die Facebook-Seite muss öffentlich zugänglich sein.
Instagram einbinden
Ihr könnt mit dem Social Media Block Feeds oder Posts von Instagram einbinden. Erst nach einem Klick auf "Instagram laden" auf eurer Webseite wird eine Verbindung zur sozialen Plattform hergestellt.
Füge dazu das Plugin in die rechte Spalte oder den Hauptinhaltsbereich deiner Webseite ein...
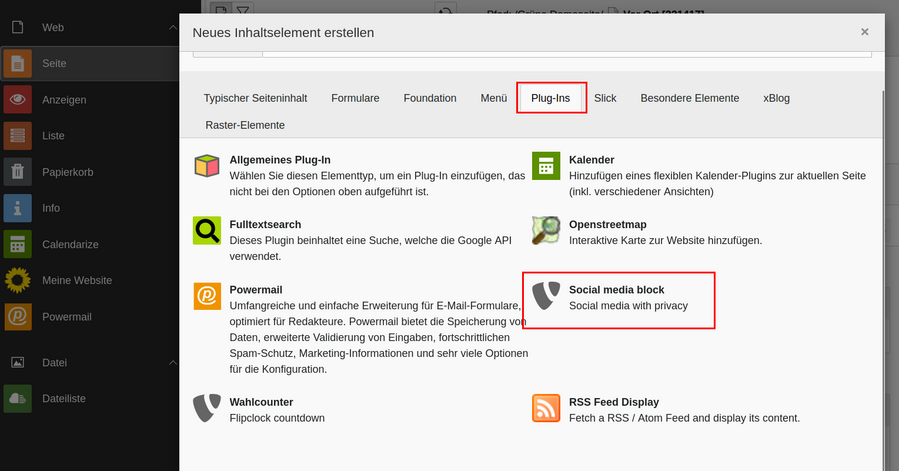
Rufe in einem separaten Tab den Instagram Feed auf und kopiere die URL.
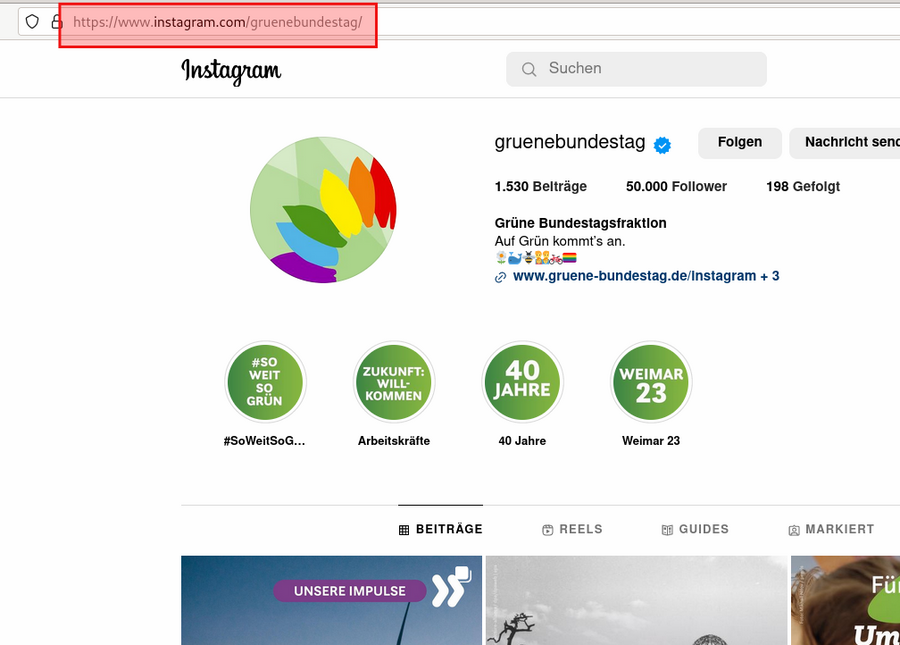
Rufe das Register "Plug-In" auf und wähle unter "Display" Instagram aus. Im darunter liegenden Feld "URL" wird die zuvor kopierte Instagram-URL eingetragen. Es können Feeds sowie einzelne Beiträge eingebunden werden.
Damit keine unschöne Freifläche entsteht, empfehlen wir für das Plugin in der rechten Spalte die Standardhöhe mit einem Wert von 400 px zu überschreiben.
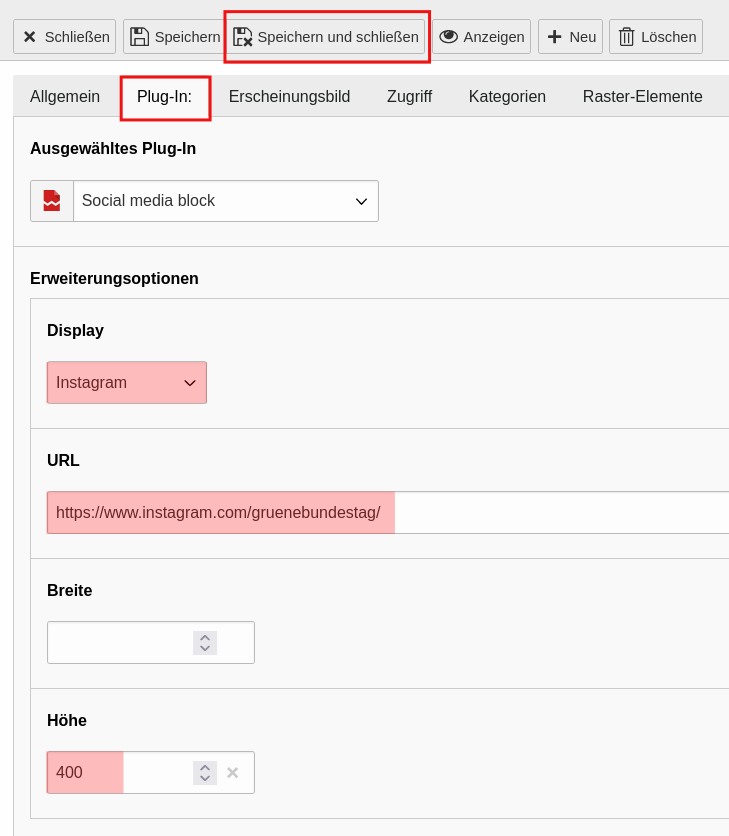
Im Register "Allgemein" kann optional auch eine Überschrift eingetragen werden. Wir empfehlen für die rechte Spalte eine mittige Ausrichtung.
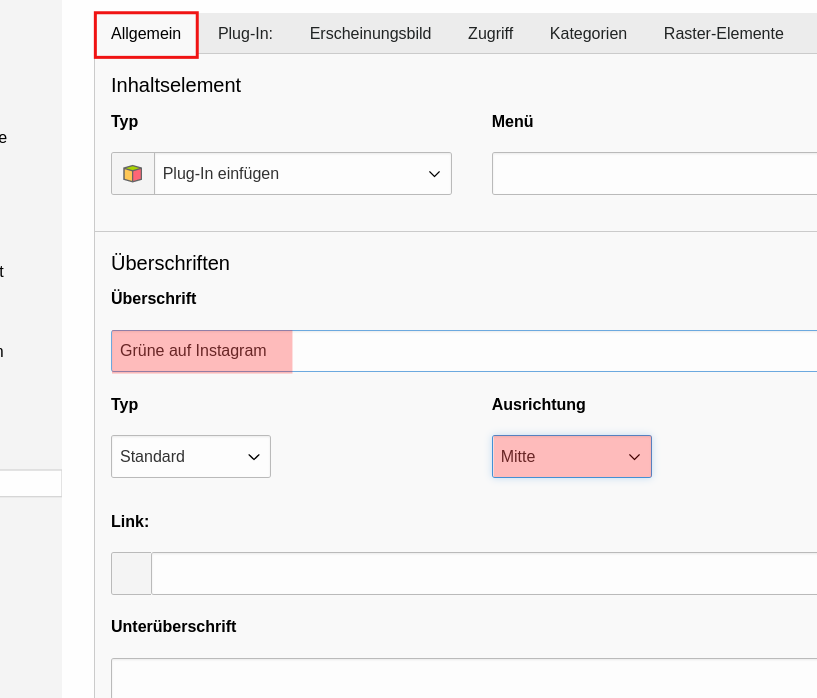
Mastodon einbinden
Es können Mastodon Feeds, aber auch einzelne Mastodon Toots eingebunden werden.
Füge dazu das Plugin in die rechte Spalte oder den Hauptinhaltsbereich deiner Webseite ein...
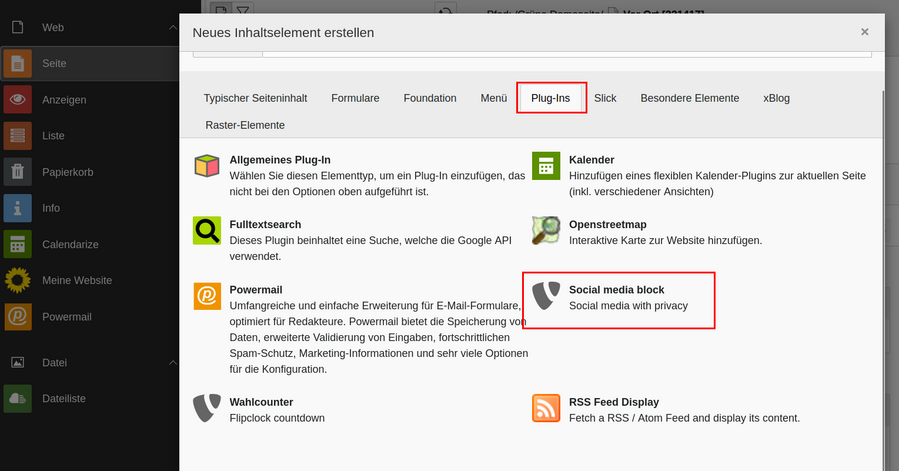
Rufe in einem separaten Tab den Mastodon Feed oder einen einzelnen Mastodon Toot auf und kopiere die URL.
Rufe das Register "Plug-In" auf und wähle unter "Display" Mastodon Feed aus. Im darunter liegenden Feld "URL" wird die zuvor kopierte URL des Feeds eingetragen.
Twitter bzw. X einbinden
Es können Twitter Feeds, aber auch einzelne Posts von Twitter bzw. X eingebunden werden.
Füge dazu das Plugin in die rechte Spalte oder den Hauptinhaltsbereich deiner Webseite ein...
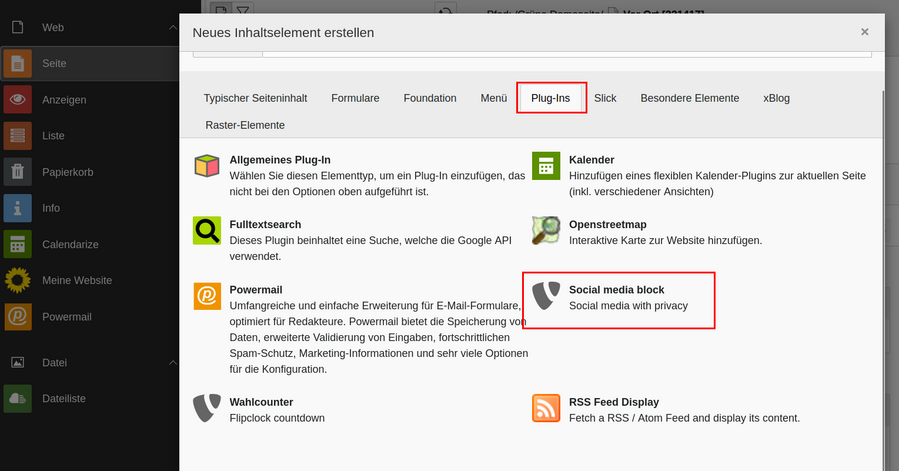
Rufe in einem separaten Tab den Twitter Feed auf und kopiere den Usernamen.
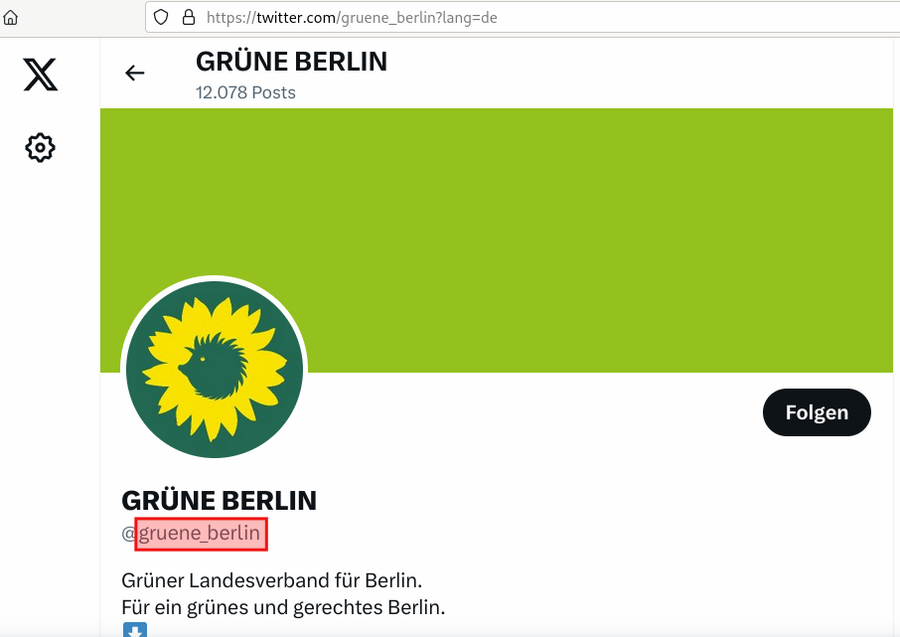
Rufe das Register "Plug-In" auf und wähle unter "Display" Twitter Feed aus. Im darunter liegenden Feld "Username" wird ebendieser eingetragen.