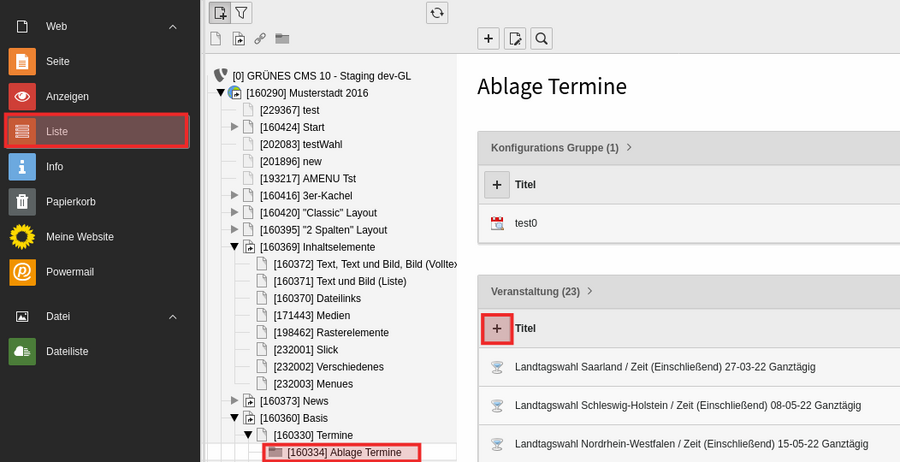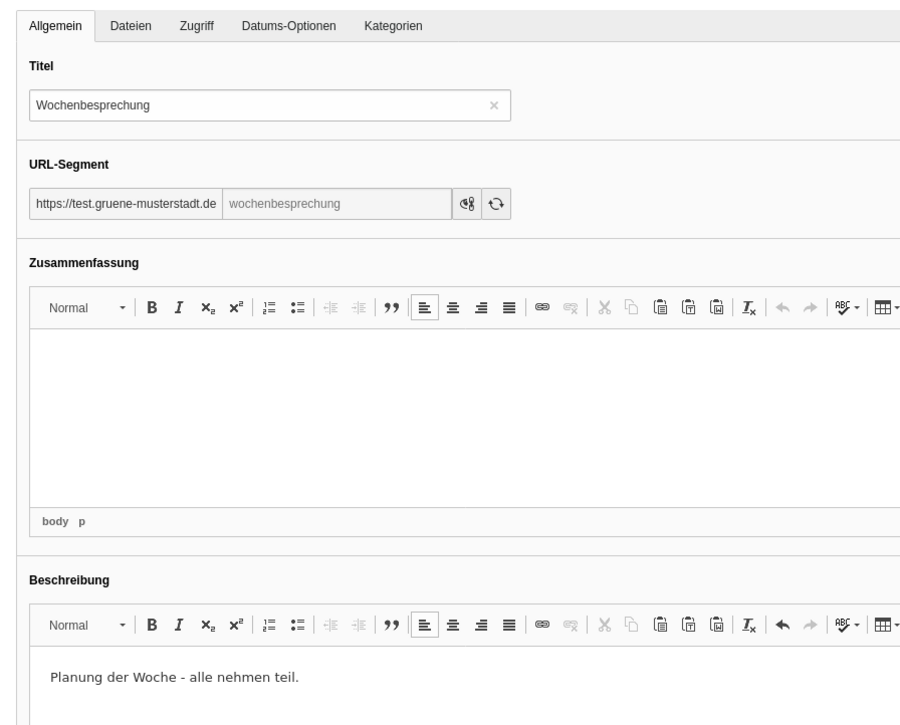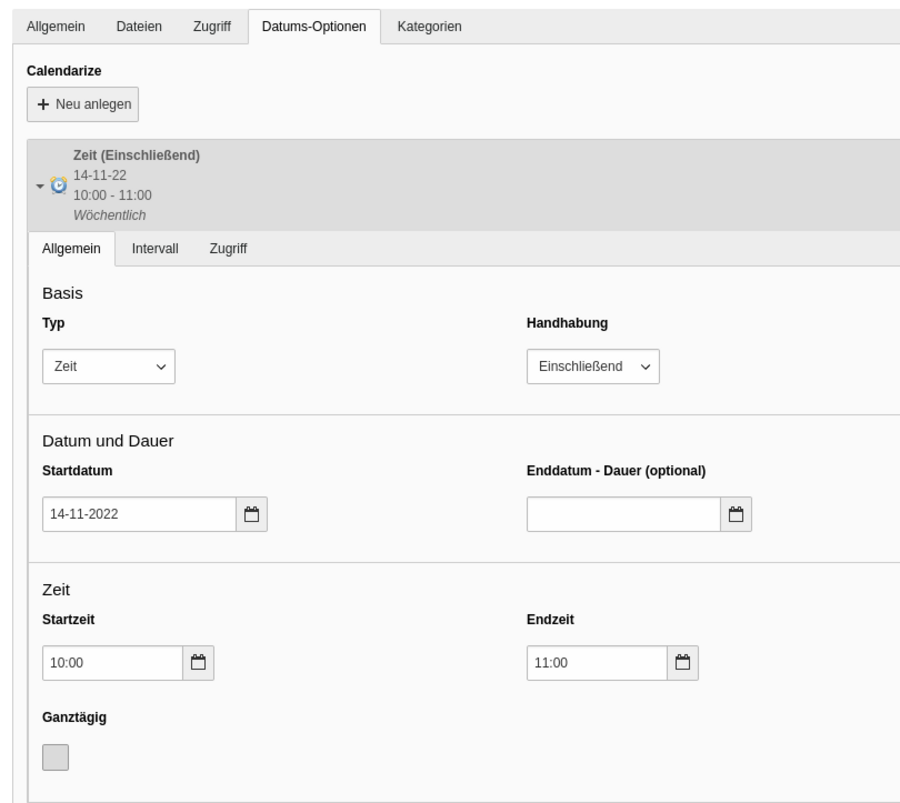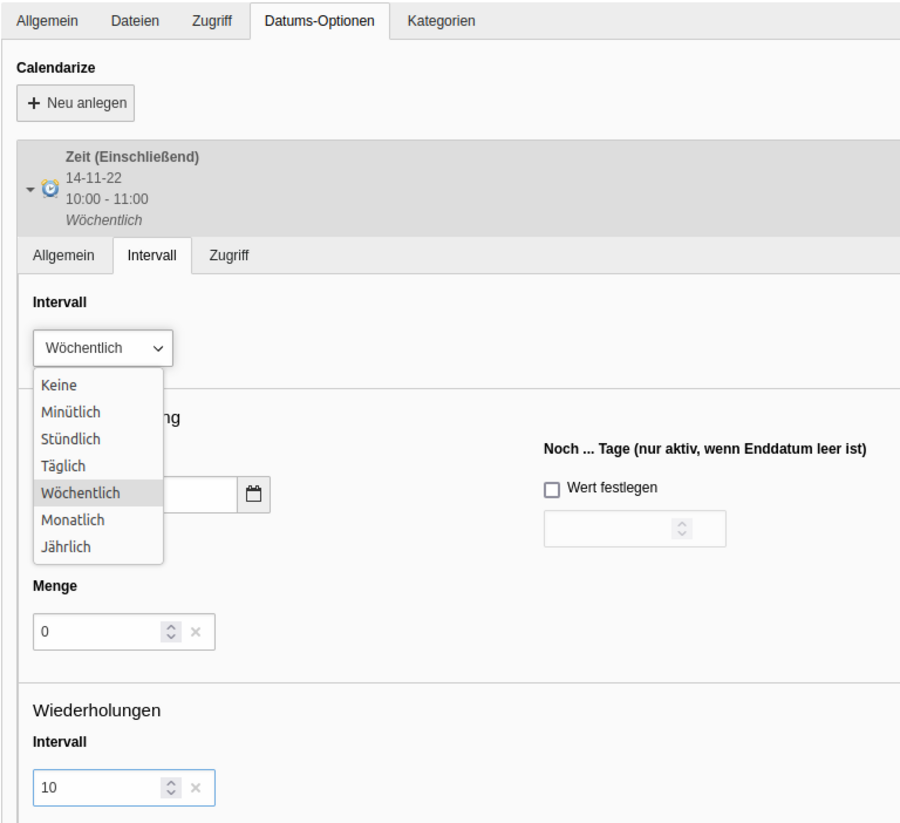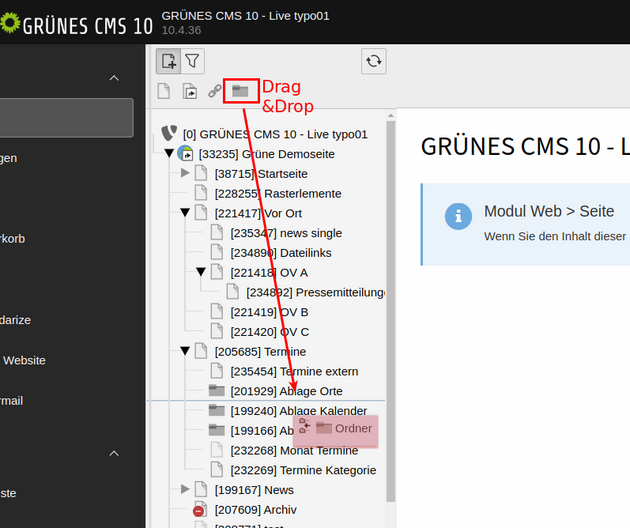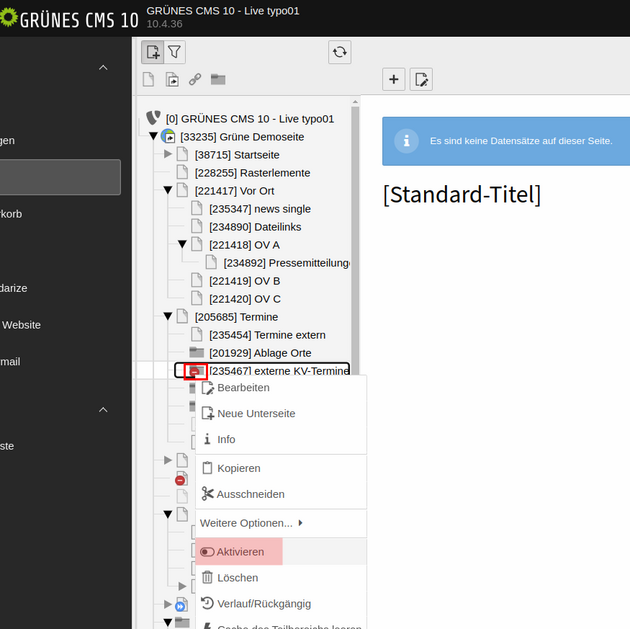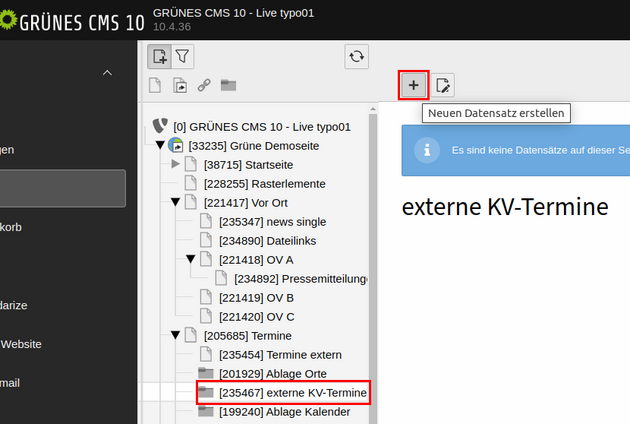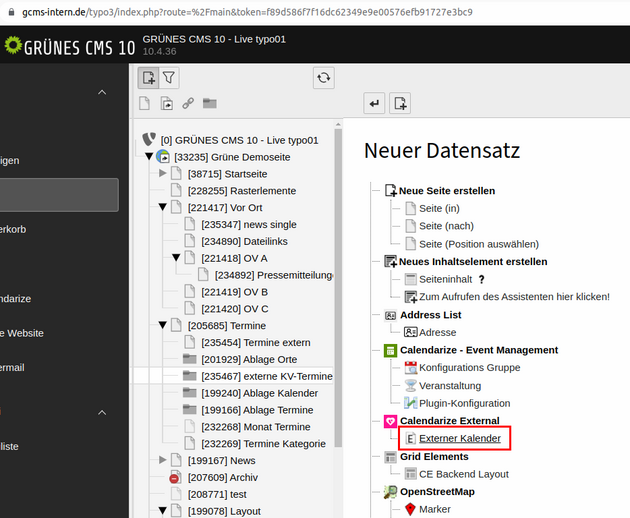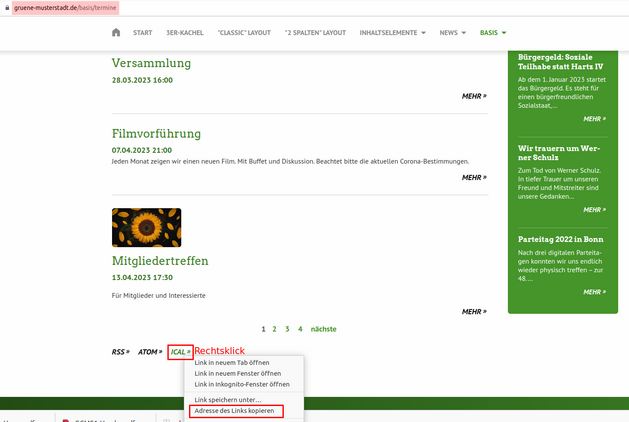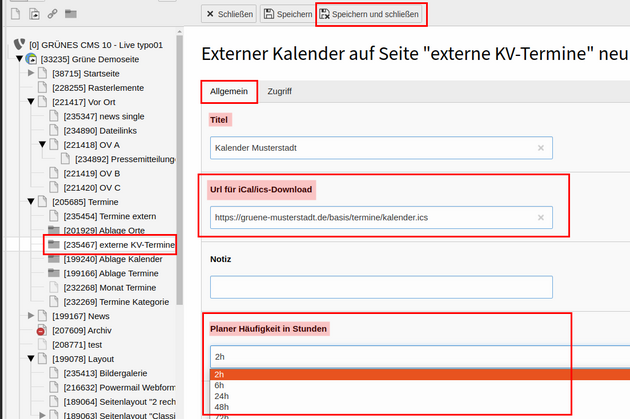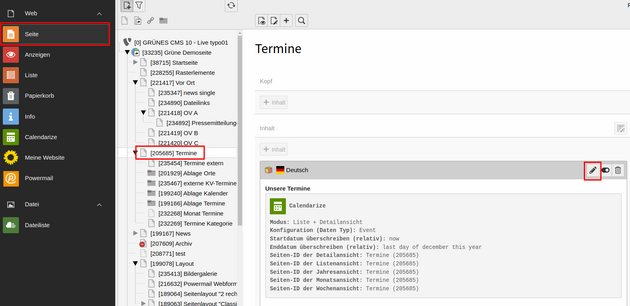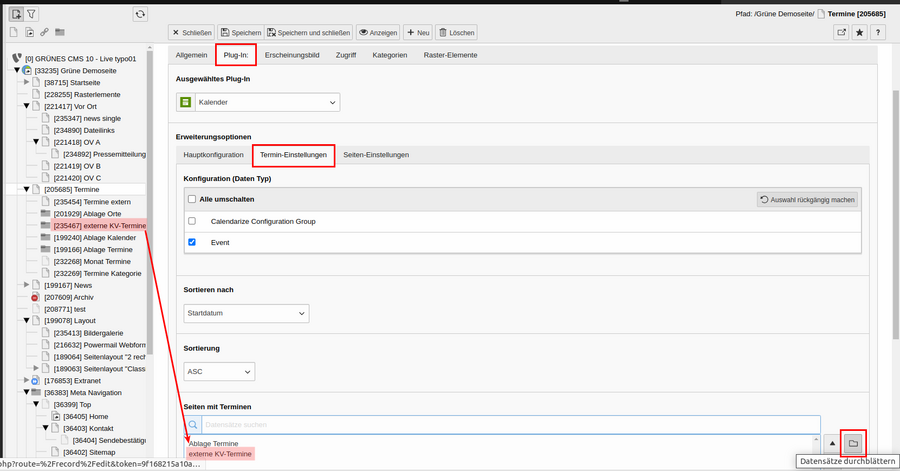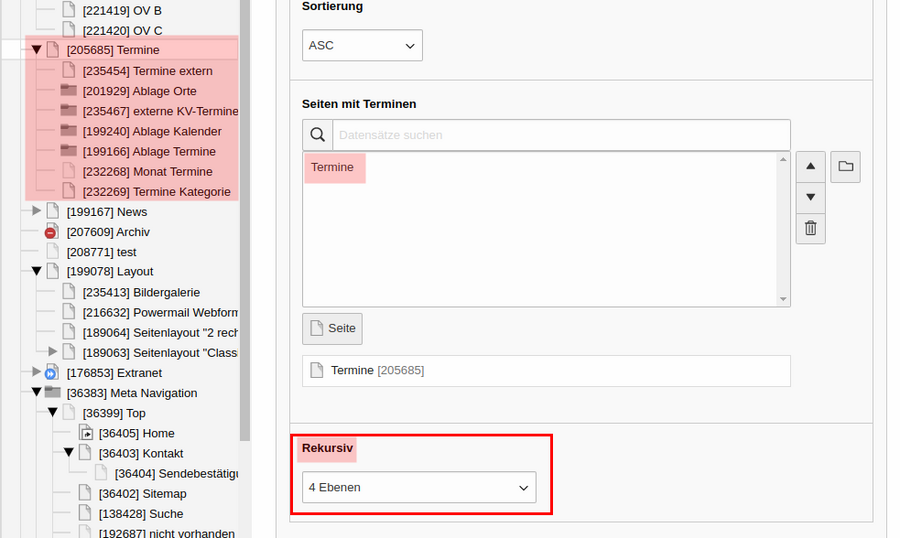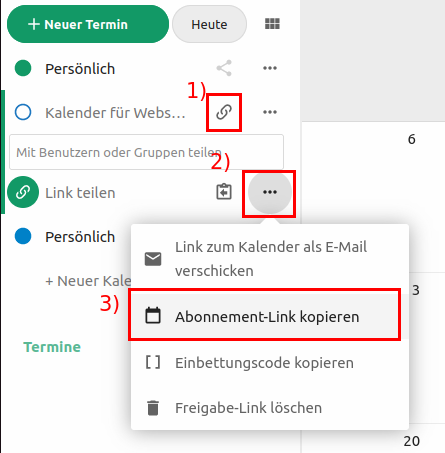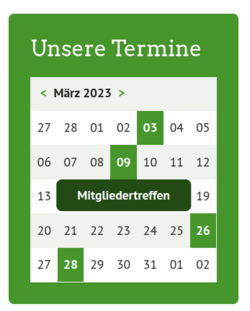
Termine erstellen mit Calendarize
Termine und Kalender werden nun mit der neuen Erweiterung Calendarize umgesetzt. Hier findet Ihr die wichtigsten Einstellungen dazu.
Alle von verdigado eingerichteten GCMS-Webseiten werden mit einem vorkonfiguriertem, sofort nutzbaren Terminkalender ausgeliefert. Die Termine werden im Seitenbaum in einem Ordner abgelegt – dieser heißt standardmäßig „Ablage Termine“. Es sind auch beliebige andere Bezeichnungen für Termin-Ordner möglich. Termine können auch in mehreren Ordnern verwaltet werden.
Sollte noch kein Kalender auf eurer Webseite eingerichtet sein: Schreibt uns eine Mail an support@verdigado.com
Termin anlegen
Termine sind PlugIn-Datensätze, die ein PlugIn brauchen, um auf der Webseite sichtbar zu sein. Sie sollten in einem separaten Ablageordner gespeichert werden und nicht direkt auf einer Seite. In der Regel ist auf jeder Webseite ein Ablageordner "Termine Ablage" unterhalb der Seite "Termine" eingerichtet.
Termine sind nur in der Listenansicht sichtbar.
Falls es noch keine Veranstaltung in dem Ordner „Ablage Termine“ gibt, muss zunächst über das Listenmodul ein neuer Datensatz erstellt werden. Dazu auf das +-Symbol (ganz oben im Menü der linke Button) klicken und unter „Calendarize- Event Management“ „Veranstaltung“ auswählen. Dann öffnet sich direkt eine neue „Veranstaltung“. Hier können Titel, Beschreibung und Datumsangaben eingetragen werden. Gibt es bereits Veranstaltungen, so kann über das +-Symbol (links neben Titel) eine neue Veranstaltung angelegt werden.
Reiter Allgemein
Hier können Titel, Beschreibung und Zusammenfassung (Teaser) eingetragen werden.
Reiter Datums-Optionen
Über den Reiter "Datum-Optionen" gelangt man zum Button "Neu Anlegen". Hier kann jeweils ein neuer Datums-Datensatz angelegt werden. Man hat wie immer die Möglichkeit, diese Datensätze auszublenden bzw. bei Bedarf einzublenden. Es können Datum und Dauer des Termins eingetragen werden.
Über den Reiter Intervall können Widerholungstermine festgelgt werden. Die möglichen Intervalle sieht man im Screenshot. Es ist auch möglich, die Anzahl der Wiederholungen zu begrenzen. Im Beispiel ist die Anzahl der Wiederholungstermine auf 10 begrenzt.
Das Modul Calendarize
Mit dem Modul Calendarize können bestehende Termine verwaltet und bearbeitet werden.
Dieses Modul bietet mehrere Möglichkeiten, größere Terminsammlungen zu sortieren bzw. auf Teilbereiche einzuschränken.
Über das Auswahlfeld "Seite" kann eingestellt werden, ob alle Termine oder nur die Termine in einem bestimmten Ordner gefiltert werden sollen. Die weiteren Möglichkeiten wie "Sortierung" oder "von" und "bis" sind selbsterkärend.
Über das Bleistift-Icon hinter jedem Termin kann dieser bearbeitet werden.
Neue Termine können über die blauen Buttons für den jeweiligen Ordner angelegt werden.
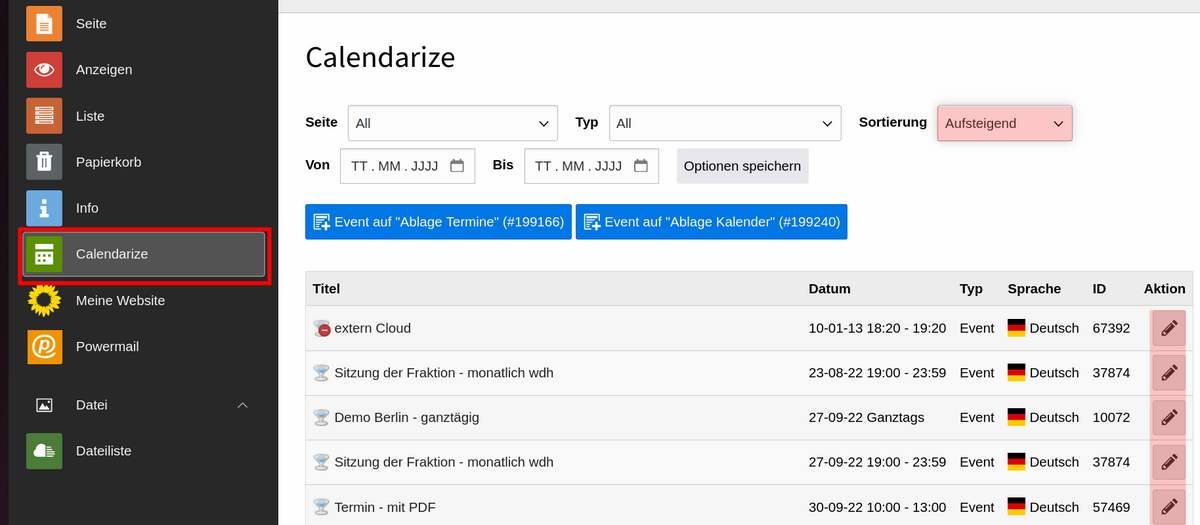
Externe Kalender einbinden
Es ist möglich externe Kalender in eure Webseite einzubinden und somit externe Termine aus einem Wolke- oder Google-Kalender zu importieren. Hierzu wird ein Datensatz vom Typ "Externer Kalender" angelegt und dort die URL des externen Kalenders eingetragen. Weiter unten findet Ihr eine Schritt-für-Schritt-Anleitung. Die Screenshots lassen sich per Klick vergrößern.
Wir empfehlen zur besseren Übersichtlichkeit für die Ablage externer Termine einen separaten Ablageordner zu verwenden. Lege also zunächst einen neuen Ordner an: Oberhalb des Seitenbaums befinden sich die verschiedenen Seitentypen. Ziehe hier den kleinen grauen Ablageordner an die gewünschte Stelle im Seitenbaum und lasse ihn dort fallen.
Per Doppelklick auf den Titel kann dieser überschrieben werden. Dann auf das Ordnersymbol klicken und den Ordner aktivieren.
Sobald im Seitenbaum ein Ablageordner ausgewählt wurde, wechselt die Ansicht automatisch in die Listenansicht. Lege nun einen neuen Datensatz über das Plus-Symbol ganz oben im Hauptinhaltsbereich an.
Wähle aus der Liste der Plugin-Datensätze den "Externen Kalender" aus.
Nun benötigst Du die URL des externen Kalenders.
Diese URL wird in den Datensatz "Externer Kalender" eingetragen. Um die Daten später besser zuordnen zu können, empfehlen wir einen aussagekräftigen Titel für den Kalender zu wählen. Zuletzt kann unter "Planer Häufigkeit in Stunden" noch das Intervall festgelegt werden, wie häufig sich der externe Kalender synchronisiert, also Änderungen und neue Termine importiert werden.
Nun kann der Datensatz gespeichert und geschlossen werden.
Wird unter "Planer Häufigkeit in Stunden" die Synchronisierung auf 2 Stunden gestellt, so werden die Daten erst zur nächsten Synchronisierung ins System importiert. Die 2stündige Synchronisierung findet um 12 Uhr, 14 Uhr, 16 Uhr usw. statt. Wird ein externer Kalender um 11:30 angelegt und auf die 2stündige Synchronisierung eingestellt, so werden die Daten erst um 12 Uhr importiert. Die importierten Termine erscheinen dann im gleichen Ablageordner und werden als Datensätze vom Typ "Veranstaltung" gelistet.
Im nächsten Schritt muss noch das Kalender-Plugin auf der Termine-Seite mit dem neuen Ablageordner, der die externen Termine enthält, verknüpft werden. Öffne dazu das Kalender-Plugin zur Bearbeitung.
Wähle das Unterregister "Termin-Einstellungen" aus, scrolle ganz nach unten zum Punkt "Seiten mit Terminen" und füge hier den neuen Ablageordner hinzu. Nach einem Klick auf "Datensätze durchblättern" öffnet sich ein kleines Browserfenster mit dem Seitenbaum und hier können die entsprechenden Ordner ausgewählt werden.
Alternativ können auch alle Unterordner der Seite "Termine" verknüpft werden. Dann erscheinen alle Termine, die sich hier in den Unterordnern befinden, auf der Termine-Seite im Frontend. Dazu muss unter "Rekursiv" das Einschließen mehrerer Ebenen aktiviert sein.
Exkurs: Termine aus dem Wolke-Kalender
Unter wolke.netzbegruenung.de findest Du Deine eigenen Kalender. Dort kannst Du mehrere Kalender anlegen, z.B. einen nur für die Webseite.
Klicke auf
- + Neuer Kalender und vergebe einen beliebigen Namen
- Neben dem Kalendernamen gibt es ein 1) Kettensymbol: Darüber öffnet sich ein kleines Menü
- hierin gibt es ein Untermenü, dass Du mit den 2) drei Punkten öffnen kannst
- anschließend klickst Du auf 3) Abonnement-Link kopieren
- diesen trägst Du als URL in den Datensatz "Externer Kalender"ein