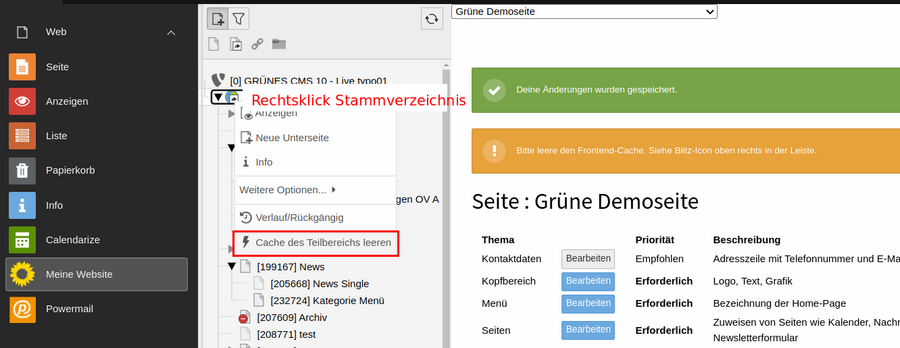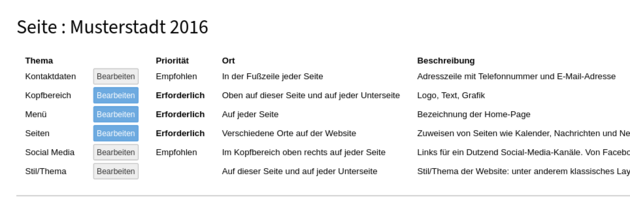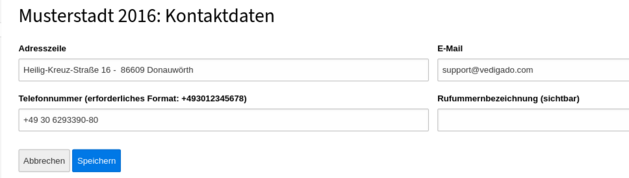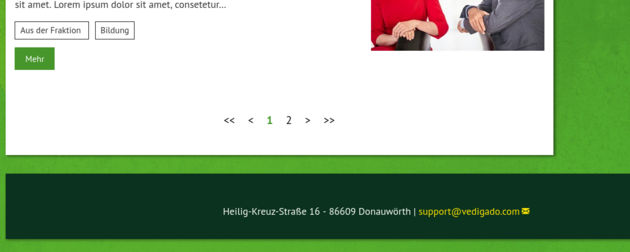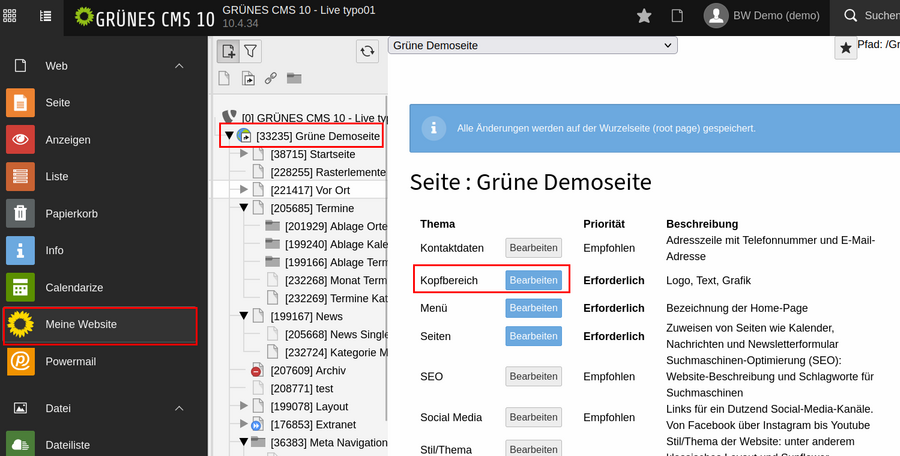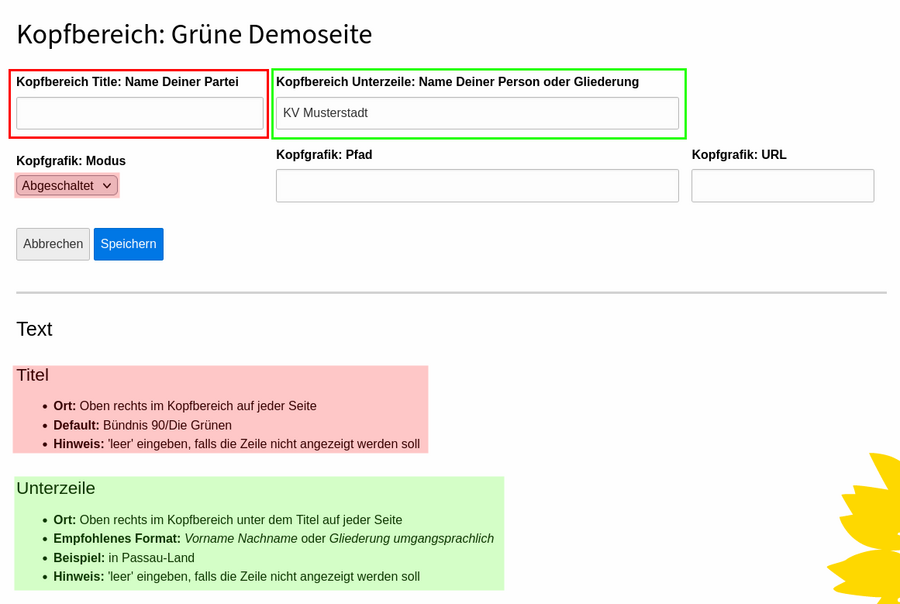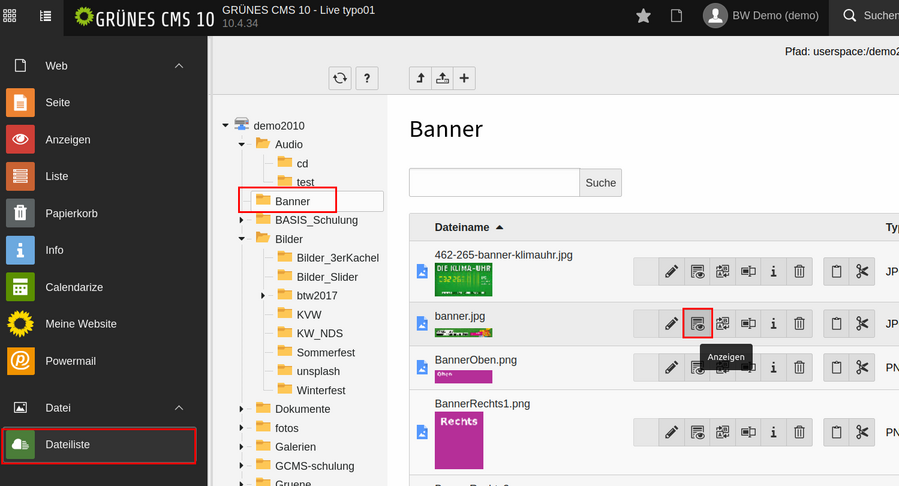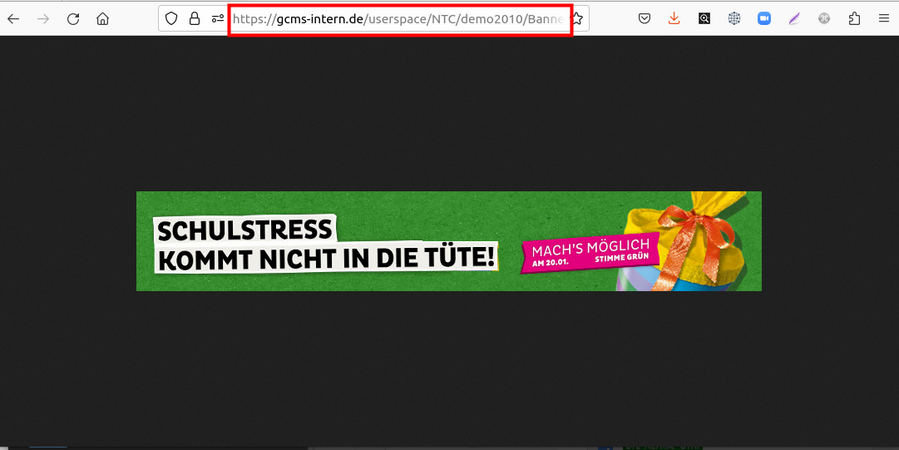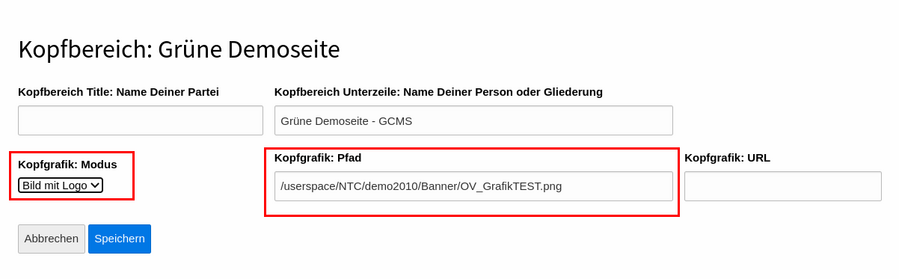Modul "Meine Webseite"
Über das Modul "Meine Webseite" können wesentliche Einstellungen zum Aussehen eurer Webseite vorgenommen werden.
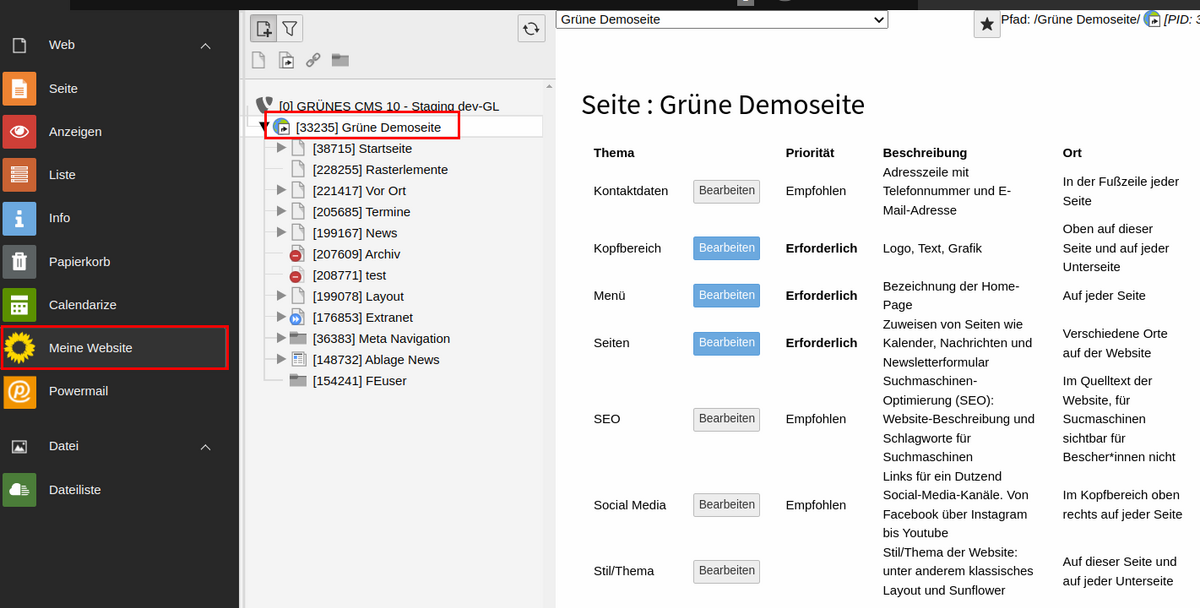
Kontaktdaten im Footer
Kopfbereich - Schriftzug oder Grafik
Über diesen Button ist es möglich, im Header der Webseite einen Schriftzug einzufügen bzw. zu ändern oder diesen Schriftzug durch eine selbst erstellte Kopfgrafik zu ersetzen.
Der Schriftzug
Rufe das Modul "Meine Webseite" auf und wähle dort den Button "Bearbeiten" neben dem Kopfbereich aus.
Ist der Kopfgrafik:Modus abgeschaltetet, werden die Daten aus den Textfeldern im Kopfbereich der Webseite angezeigt.
Der Parteiname wird automatisch eingeblendet. Wird in dieses Feld das Wort "leer" eingetragen, wird nur die Unterzeile eingeblendet.
So sieht das Ergebnis dann im Frontend der Webseite aus:
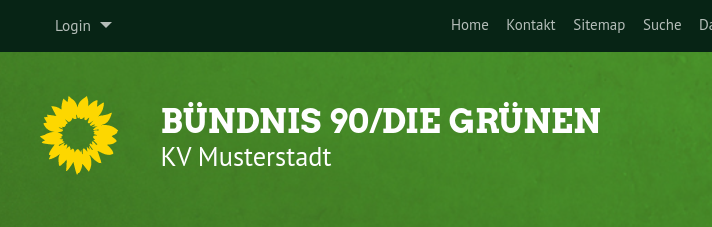
Nach dem Speichern sollte unbedingt noch der Cache der Webseite geleert werden. Rufe dazu im Seitenbaum das Stammverzeichnis, also die oberste Ebene der Webseite, auf. Per Rechtsklick öffnet sich hier ein kleines Auswahlmenü. Klicke nun auf "Cache des Teilbereichs leeren".
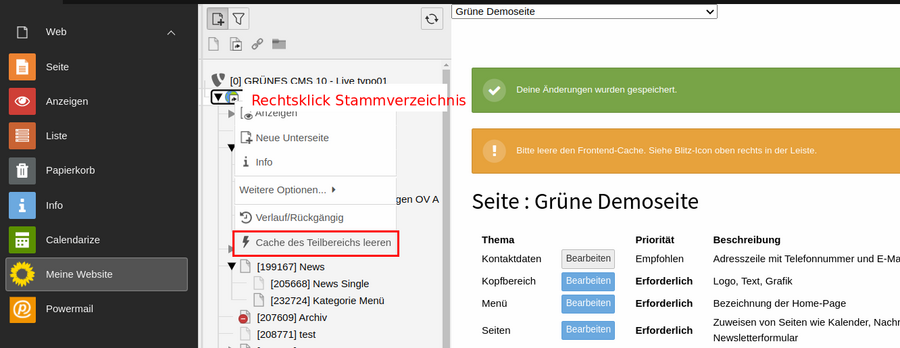
Eigene Kopfgrafik
Im Kopfbereich der Webseite kann auch eine eigene Kopfgrafik eingefügt werden. Die Kopfgrafik kann entweder in Verbindung mit dem Sonnenblumen-Logo eingeblendet werden oder auch über die volle Breite der Webseite ohne Logo.
Zu unseren Layouts passt besonders ein transparenter Hintergrund. Dazu sollte eine png-Datei verwendet werden.
Empfohlene Maße für die Kopfgrafik:
Sunflower Layout
mit Logo: Breite 1130 px - Höhe mind. 160 px
ohne Logo: Breite 1200 px - Höhe mind. 160 px
Gliederungen Layout
mit Logo: Breite 960 px - Höhe mind. 120 px
ohne Logo: Breite 1170 px - Höhe mind. 120 px
Zunächst wird die Kopfgrafik in die Dateiliste hochgeladen. Sobald sich die Kopfgrafik in der Dateiliste befindet, benötigst Du den Pfad zur Datei. Klicke auf das Anzeigen-Icon neben der Datei, so dass sich diese in einem neuen Tab öffnet.
Hier kann nun der Pfad zur Kopfgrafik aus der URL-Leiste kopiert werden.
Rufe nun das Modul "Meine Webseite" auf und wähle dort den Button "Bearbeiten" neben dem Kopfbereich aus.
Im Textfeld Kopfgrafik:Pfad wird der Pfad zur Datei eingetragen. Anschließend dann das Auswahlfeld Kopfgrafik:Modus auf die Option "Bild mit Logo" umstellen. Falls die Grafik über die gesamte Breite der Webseite und somit ohne das Sonnenblumen-Logo ausgegeben werden soll, dann die Option "Bild" wählen.
In das Textfeld Kopfgrafik:URL kann ein Link zur eigenen Startseite, einer Unterseite oder auch auf eine externe Webseite eingetragen werden.
Anschließend speichern nicht vergessen.
Nach dem Speichern sollte unbedingt noch der Cache der Webseite geleert werden. Rufe dazu im Seitenbaum das Stammverzeichnis, also die oberste Ebene der Webseite, auf. Per Rechtsklick öffnet sich hier ein kleines Auswahlmenü. Klicke nun auf "Cache des Teilbereichs leeren".
Nun kannst Du die Webseite schon im neuen Layout aufrufen.
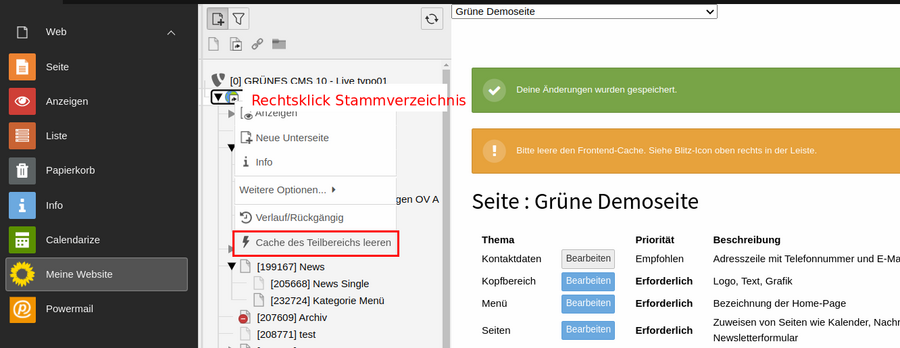
Einstellungen zu Menü & Navigation
Nach dem Aufrufen des Moduls "Meine Webseite" wird im Hauptinhaltsbereich die Einstellungsmaske zum Menü aufgerufen.
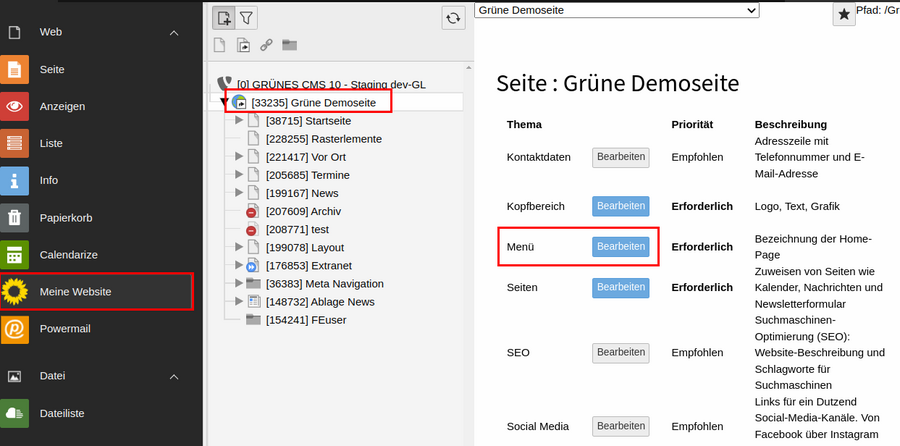
Normalerweise wird im Hauptmenü ganz links ein Haus-Symbol für die Startseite angezeigt

Gibt man im Feld "Hauptmenü: Bezeichnung auf oberster Ebene" eigenen Text ein, so wird das Haus-Symbol durch diesen Text ersetzt. Außerdem kann man im Feld "Hauptmenü: Bezeichnung bei Mouse-Over" ausführlicheren Text eingeben, der beim Überfahren des Menüpunkts mit de Maus als Tooltip angezeigt wird.
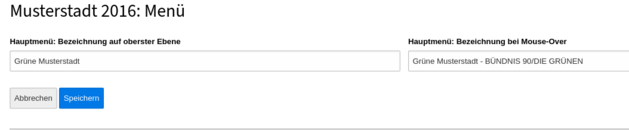
Für die Navigation stehen zwei Menü-Varianten zur Verfügung: Die Standardeinstellung "Navigationsleiste" macht die Navigation auf eurer Webseite per horizontalem Menü möglich. Die Variante "Offcanvas Menü" ersetzt das frühere vertikale Menü, hat aber den Vorteil, dass kein Platz im Inhaltsbereich der Webseite eingenommen wird.
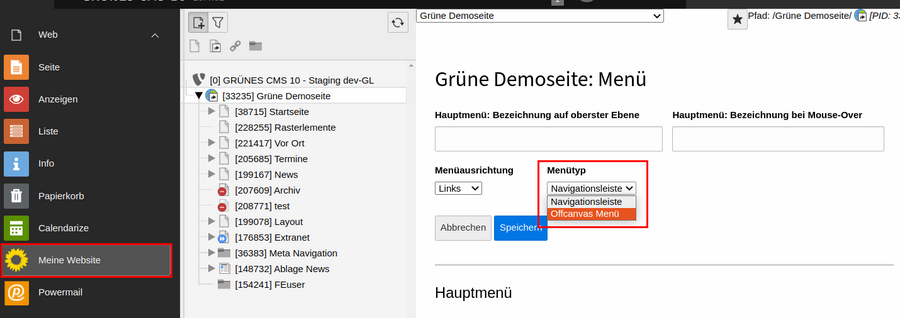
Variante "Navigationsleiste": hier ist die Auswahl der Ausrichtung zwischen rechts und links möglich.
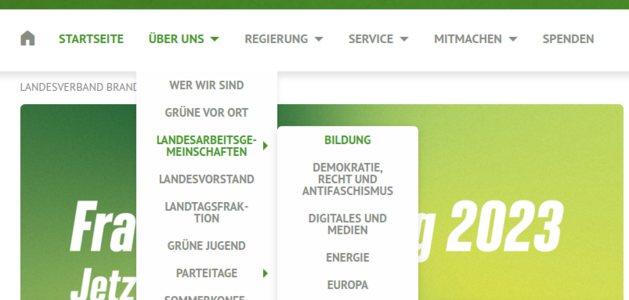
Variante "Offcanvas Menü": diese Navigationsvariante ermöglicht ein vertikales Menü ohne Platz auf eurer Webseite einzunehmen. Hier ist sie in der Akkordeon-Variante zu sehen.
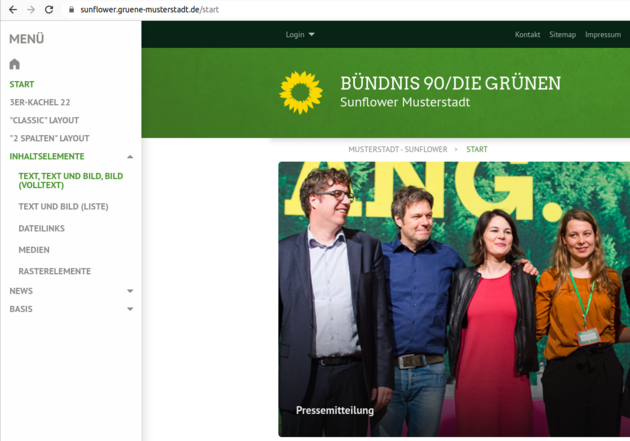
Bei der Wahl dieser Variante stehen mehr zusätzliche Optionen zur Verfügung. Daher wird zunächst diese Auswahl gespeichert...
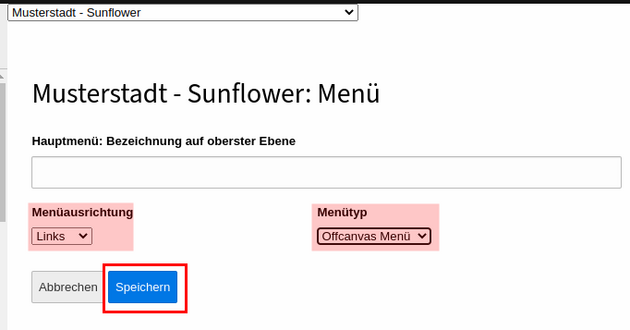
...und anschließend erneut die Einstellungsmaske zum Menü aufgerufen. Nun können die Position des Menüs (rechts oder links neben der Seite) sowie die Optionen zum Verhalten des Menüs gewählt werden.
Akkordeon: zeigt zunächst nur die Seiten der ersten Ebene und die einzelnen Seitenstränge werden abwechselnd geöffnet.
Drilldown: zeigt zunächst nur die Seiten der ersten Ebene und zoomt dann in die angewählten Unterseiten rein.
Außerdem kann bestimmt werden, ob das Menü immer geöffnet ausgegeben wird oder erst nach Klick auf das Menüsymbol auf der Webseite erscheint.
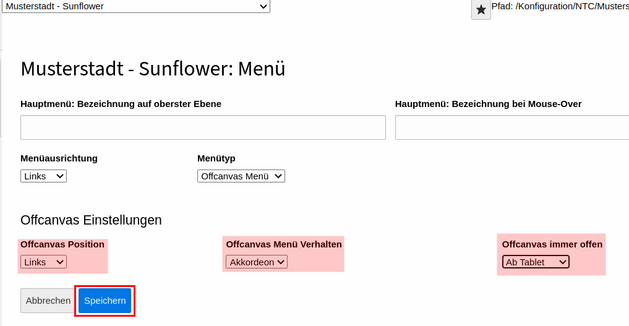
Nach dem Speichern sollte unbedingt noch der Cache der Webseite geleert werden. Rufe dazu im Seitenbaum das Stammverzeichnis, also die oberste Ebene der Webseite, auf. Per Rechtsklick öffnet sich hier ein kleines Auswahlmenü. Klicke nun auf "Cache des Teilbereichs leeren".
Nun kannst Du die Webseite schon im neuen Layout aufrufen.
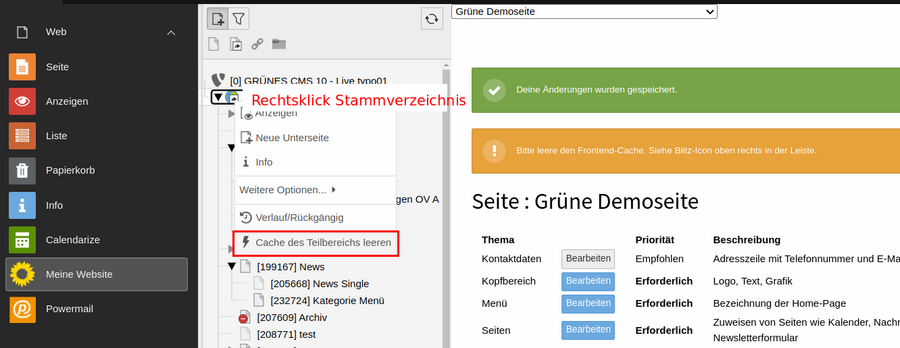
Social Media
Über das Modul „Meine Webseite“ findet Ihr auch die Einstellungen für die Social Buttons, die ganz oben in der Meta-Navigation der Webseite erscheinen. Dadurch bleiben sie, unabhängig von der aufgerufenen Seite, immer sichtbar.
Hier kann inzwischen eine Vielzahl an Kanälen in den Sozialen Medien verlinkt werden. Neben Facebook und Twitter auch eure Kanäle bei Youtube, Flickr, Mastodon u.v.m.
Wähle aus den Optionen im Modul "Meine Webseite" die Bearbeitung von Social Media aus.
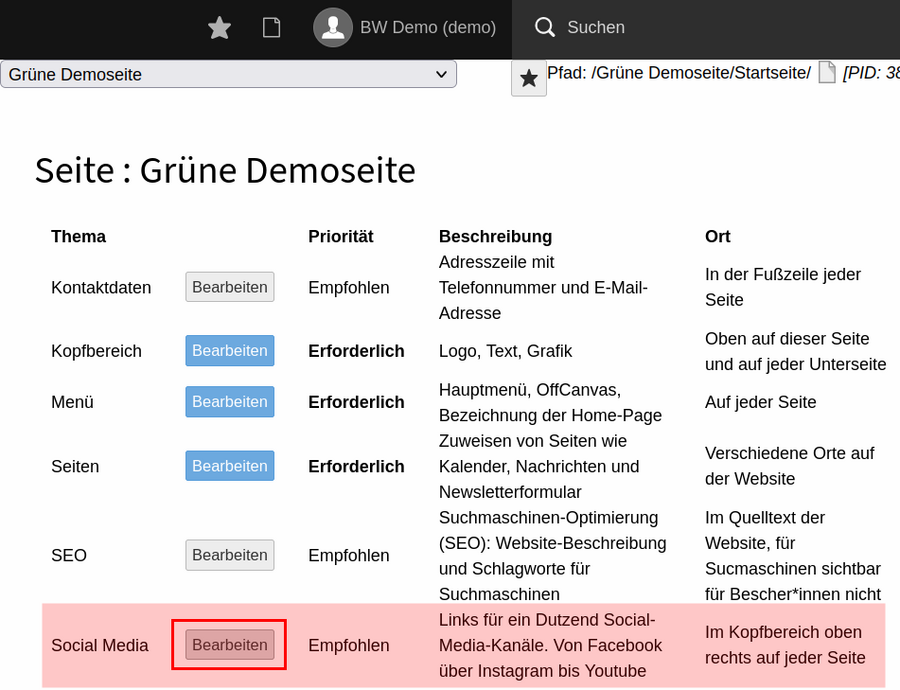
In der folgenden Maske werden die Links zum Kanal auf Facebook, Youtube, Flickr, Twitter etc. eingetragen und gespeichert.
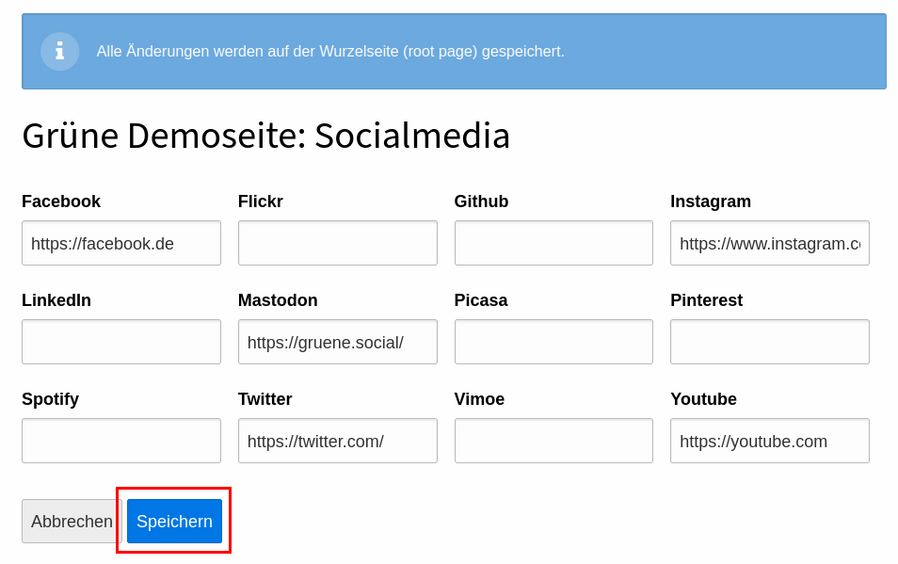
Nach dem Speichern sollte noch der Cache der Webseite geleert werden. Rufe dazu im Seitenbaum das Stammverzeichnis, also die oberste Ebene der Webseite, auf. Per Rechtsklick öffnet sich hier ein kleines Auswahlmenü. Klicke nun auf "Cache des Teilbereichs leeren".
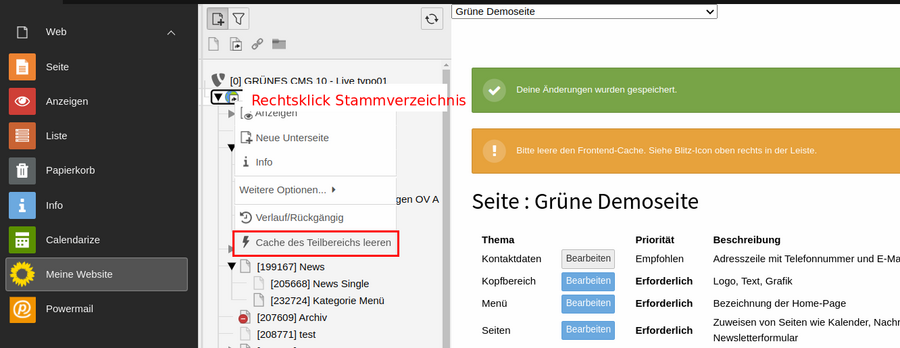
Die eingetragenen Links werden rechts in der Kopfzeile der Webseite ausgegeben.
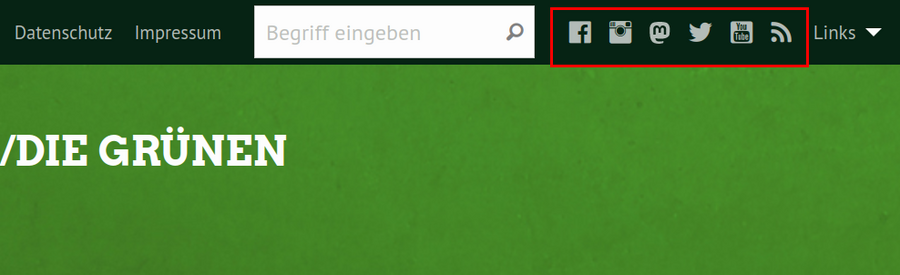
Layout wählen
Stil/Thema
Es stehen aktuell zwei Layout Optionen für eure Webseiten zur Verfügung: "Sunflower" und "Gliederungen".
Über das Modul "Meine Webseite" könnt Ihr das Layout für die gesamte Webseite, inkl. aller Unterseiten, ändern.
Die Inhalte der Webseite ändern sich dadurch nicht und das Layout kann beliebig gewechselt werden.
Nach einer Änderung sollte aber immer der Cache der Webseite geleert werden.
Rufe zunächst das Modul "Meine Webseite" in der linken Spalte des Bearbeitungsbereichs (Backend) auf. Im Seitenbaum sollte die oberste Ebene, das Stammverzeichnis, ausgewählt sein. Nun erscheinen im Hauptinhaltsbereich die Änderungsoptionen des Moduls. Wähle hier den Punkt "Stil/Thema" aus.
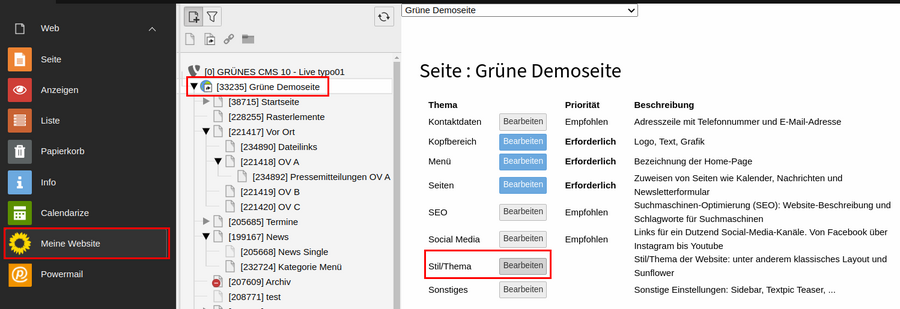
In der folgenden Maske kann zwischen dem moderneren "Sunflower" und und dem Layout "Gliederungen" gewählt werden. Letzteres beruht auf einem älteren Corporate Design. Wir empfehlen daher Sunflower-Layout.
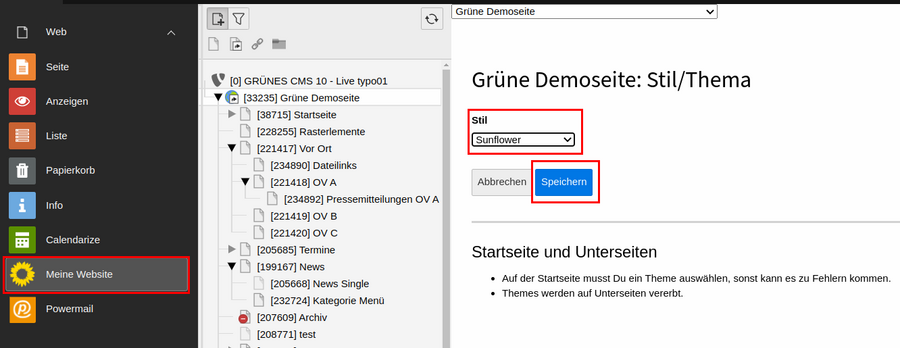
Nach dem Speichern sollte unbedingt noch der Cache der Webseite geleert werden. Rufe dazu im Seitenbaum das Stammverzeichnis, also die oberste Ebene der Webseite, auf. Per Rechtsklick öffnet sich hier ein kleines Auswahlmenü. Klicke nun auf "Cache des Teilbereichs leeren".
Nun kannst Du die Webseite schon im neuen Layout aufrufen.